Hikey960 Wiki¶
Getting Started¶
Hardware Required:
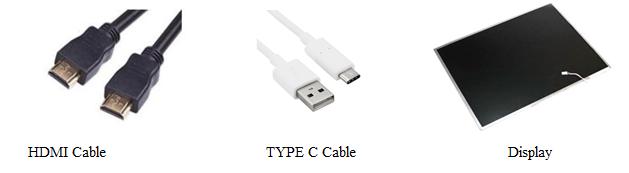

Software Required:
- android-tools-fastboot
To install the software run the following command:
sudo apt-get install android-tools-fastboot
Flashing the image¶
Step 1: Boot into fastboot mode by keeping the switches in the position mentioned below:
| Switch | Position |
|---|---|
| Switch 1 | ON |
| Switch 2 | OFF |
| Switch 3 | ON |
| Switch 4 | OFF |
Note: If the switches are not in correct order then fastboot will not work. Giving error message “<waiting for device>”
Step 2: Untar the Linux Image
1 2 | $ unzip Hikey960-shunya-console-image-0.1.zip
$ cd Hikey960-shunya-console-image-0.1
|
Step 3: Connecting Cables
Connect USB Type C cable to the host and board(next to the HDMI) and make sure it is configured as ttyUSB0. Connect 12V@2A Power Adapter.
Confirm if the cables are connected correctly using dmesg command USB Type C should now be connected to ttyUSB0
Sample dmesg Log:
1 2 3 4 5 6 7 8 9 10 11 12 13 14 15 16 17 18 19 | [ 7402.694006] usb 1-1.2: New USB device found, idVendor=18d1,idProduct=d00d
[ 7402.694010] usb 1-1.2: New USB device strings: Mfr=1, Product=2, SerialNumber=3
[ 7402.694012] usb 1-1.2: Product: HiKey960
[ 7402.694014] usb 1-1.2: Manufacturer: 96Boards
[ 7402.694016] usb 1-1.2: SerialNumber: 5EA41CC0223F215
[ 7516.698997] usb 1-1.2: USB disconnect, device number 4
[11514.627430] usb 2-1.1: USB disconnect, device number 3
[12112.700336] usb 2-1.2: new full-speed USB device number 4 using ehci-pci
[12112.818364] usb 2-1.2: New USB device found, idVendor=12d1, idProduct=3609
[12112.818368] usb 2-1.2: New USB device strings: Mfr=1, Product=2, SerialNumber=0
[12112.818370] usb 2-1.2: Product: USB SER
[12112.818372] usb 2-1.2: Manufacturer: HISILICON
[12114.530788] usbcore: registered new interface driver usbserial
[12114.530843] usbcore: registered new interface driver usbserial_generic
[12114.530890] usbserial: USB Serial support registered for generic
[12114.625738] usbcore: registered new interface driver option
[12114.625783] usbserial: USB Serial support registered for GSM modem (1-port)
[12114.625922] option 2-1.2:1.0: GSM modem (1-port) converter detected
[12114.628070] usb 2-1.2: GSM modem (1-port) converter now attached to ttyUSB0
|
Step 4: Install binaries on the Hikey960 board. This may take about 2-3 minutes
$ ./flash-minimum-binaries.sh
Step 5:Boot your newly installed Linux OS
Remove the power supply and keep the switches in the autoboot mode as follows:
| Switch | Position |
|---|---|
| Switch 1 | ON |
| Switch 2 | OFF |
| Switch 3 | OFF |
| Switch 4 | OFF |

Remove USB Type C cable (important)
Connect HDMI cable.
Connect the Power Adapter
Warning
Plug the HDMI cable before powering up. HDMI hot plug may not work.
Note
Congratulations! You are now booting your newly installed Shunya OS directly from UFS on Hikey960!
Login details¶
For user shunya the login details are:
Username: shunya
Password: shunya
For the root user the login details are:
Username: root
Password: toor
Using a Camera on Hikey960¶
Using GStreamer¶
To record a video in the avi format use the following command
gst-launch-1.0 v4l2src ! avimux ! filesink location=filename.avi -e
To record a video in the mkv format use the following command
gst-launch-1.0 -e v4l2src ! videoconvert ! matroskamux ! filesink location=filename.mkv
Note
Device number might change so be careful.
Using FFMPEG¶
To install ffmpeg use the following command:
sudo apt install ffmpeg
To check the index of the USB use v4l-utils.You can install it and get the index using the commands below:
sudo apt install v4l-utils
v4l2-ctl --list-devices
To record a video using ffmpeg the following command can be used:
ffmpeg -i /dev/video0 filename.avi
OR
ffmpeg -f v4l2 -video_size 640x480 -i /dev/video0 -c:v libx264 filename.mp4
Sound on Hikey960¶
Sound recording and playback is tested using a USB Mic and a Speaker connected to USB Sound Adapter.
Note
Device and card numbers might change so be careful.
Sound Recording¶
To list the recording devices you can use this command:
arecord -l
To record a wav file you can use the following command:
arecord -vv -Dplughw:0,0 -f dat filename.wav
Sound Playback¶
To list the playback devices use this command:
aplay -l
To playback a wav file you can use the following command:
aplay -vv --device=hw:0,0 filename.wav
OpenCV on Hikey960¶
Release info¶
Shunya O/s Version: 0.1-Beta
Kernel Version: 4.14
Bootloader: GRUB
Bootloader Version: UEFI + GNU GRUB 2.02
Desktop Environment: XFCE