Tinkerboard Wiki¶
Getting Started¶
Hardware Required:
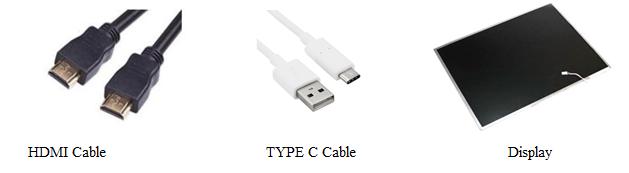

Flashing the image¶
You can flash the image using either:
- Commandline
- GUI
Using commandline¶
unzip Tinkerboard-shunya-xxxx-image-0.1.zip
cd Tinkerboard-shunya-xxxx-image-0.1
Note
Please replace xxxx with desktop or console dependending on the image you downloaded
If you are using a built in Memory card reader then use the command below:
sudo dd if=shunya-xxxx-image-tinker-rk3288-gpt.img of=/dev/mmcblk0 status=progress
OR
If you are using a USB SD-Card adapter use the command below:
sudo dd if=shunya-xxxx-image-tinker-rk3288-gpt.img of=/dev/sdx status=progress
Note
Please replace x in /dev/sdx with your device(eg /dev/sdb)
Using GUI¶
- Step 1:Right click on the zip file downloaded and select Extract here
- Step 2:Once the image is unzipped double click on the unzipped image folder in which you will find the image and release info
- Step 3:Right click on the image
- Step 4:Select Open with -> Disk image writer
- Step 5:Choose Destination as SD Card Reader
- Step 6:Enter your password
Using a Camera on Tinkerboard¶
Using GStreamer¶
To record a video in the avi format use the following command
gst-launch-1.0 v4l2src ! avimux ! filesink location=filename.avi -e
To record a video in the mkv format use the following command
gst-launch-1.0 -e v4l2src ! videoconvert ! matroskamux ! filesink location=filename.mkv
Note
Device number might change so be careful.
Using FFMPEG¶
To install ffmpeg use the following command:
sudo apt install ffmpeg
To check the index of the USB use v4l-utils.You can install it and get the index using the commands below:
sudo apt install v4l-utils
v4l2-ctl --list-devices
To record a video using ffmpeg the following command can be used:
ffmpeg -i /dev/video0 filename.avi
OR
ffmpeg -f v4l2 -video_size 640x480 -i /dev/video0 -c:v libx264 filename.mp4
Sound on Tinkerboard¶
Sound recording and playback is tested using a USB Mic and a Speaker connected to USB Sound Adapter. Sound playback is also tested using the audio jack.
Note
Device and card numbers might change so be careful.
Sound Recording¶
To list the recording devices you can use this command:
arecord -l
To record a wav file you can use the following command:
arecord -vv -Dplughw:2,0 -f dat filename.wav
Sound Playback¶
To list the playback devices use this command:
aplay -l
To playback a wav file from the audio jack use the following command:
aplay -vv --device=hw:0,2 filename.wav
To playback a wav file from the Speaker connect to USB Sound Adapter use the following command:
aplay -vv --device=hw:2,0 filename.wav
OpenCV on Tinkerboard¶
Install OpenCV-3.3¶
sudo opkg install python3-opencv
Test OpenCV-3.3¶
1 2 3 4 | sudo opkg install git
git clone https://github.com/shunyaos/object-recognition-dnn.git
cd object-recognition-dnn
python3 detect.py
|
Test Outcome¶
Release info¶
Shunya O/s Version: 0.1-Beta
Kernel Version: 4.4.103
Bootloader: U-BOOT
Bootloader Version:
Desktop Environment (if applicable): XFCE